How to create a Question Option
Accessing Options #
Navigate to Options under Questions which is under Questionnaires,
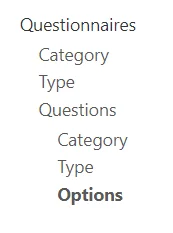
Select the Plus icon from the top right,
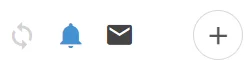
Adding an Option #
Select the Type of option, this can be simply a text box, radio buttons, or a number,
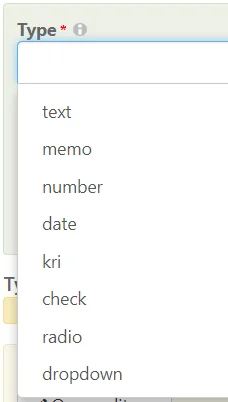
Next, add Response Guidance, this information is shown in the questionnaire under the main question.
Use it to give guidance on how they should respond, such as selecting one of the following or entering a number.
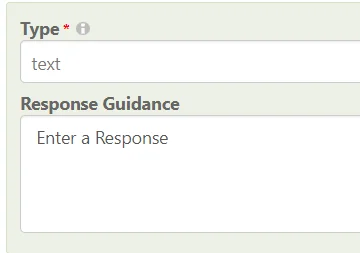
Number Type Options #
Selecting a Number will bring up further options,
Precision: Number of Decimals Places, 0 is no decimals
Min: Minimum number a user can answer with
Max: Maximum number a user can answer with

KRI Type Options #
Selecting KRI will bring up further options,

Threshold: Number indicating the different RI sections.
In the above example;
Less than Five is Green
Greater than or equal to Five is Amber
Greater than or equal to Ten is Red
Min: Minimum number a user can answer with
Max: Maximum number a user can answer with
You can also switch the Thresholds around, enabling the Lower Band to be Red, and the Higher Band to be Green

Radio, Dropdown, Multiselect #
Selecting Radio, Dropdown, or Multiselect, will bring up further options,
Ensure to enter each choice as a separate new line,
These choices will then be displayed to the user as the above type (Radio, Dropdown, or Multiselect)
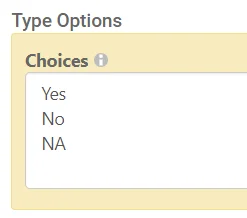
Adding Pass/Fail Criteria #
At the bottom of every option, you can add Pass/Fail Criteria,
This describes if the response is X then Pass or Fail (X being the condition you add such as a numbered response being greater than 5)
Select Open Editor,

This will show the different criteria ratings for a Questionnaire (Pass, Minor Fail, Major Fail)
Select the New Criteria on Pass,
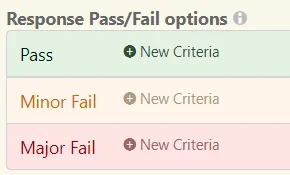
Then select the Question,
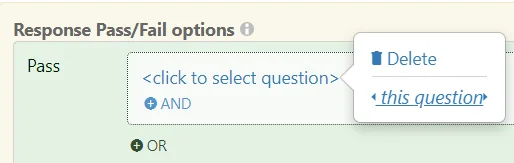
Then select the Option,
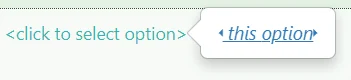
Select the Operator to use for the condition,
(In this example we are using a Number, and we want to check it is less than 5)
You can use any of the operators below,
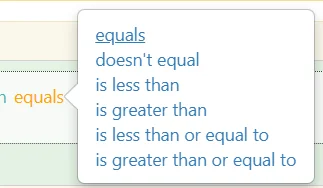
Fill out the remaining criteria following the steps above,
For Number Type options, it should resemble the below.
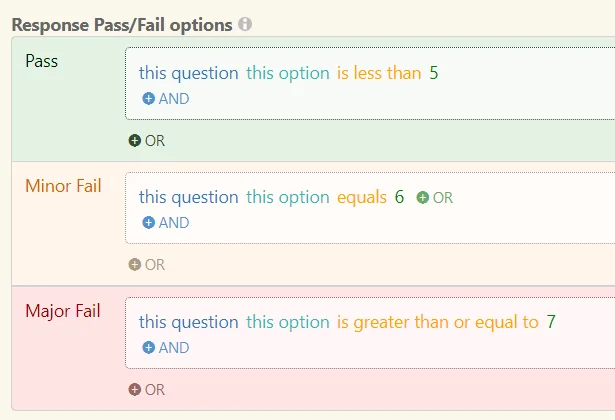
The example above would cause:
Response Number Less than 5 = Pass
Response Number Equal to 6 = Minor Fail
Response Number Greater than or Equal to 7 = Major Fail
Choice Criteria Example #
Following the same steps as above, but instead of a Number, we use the Choices entered,
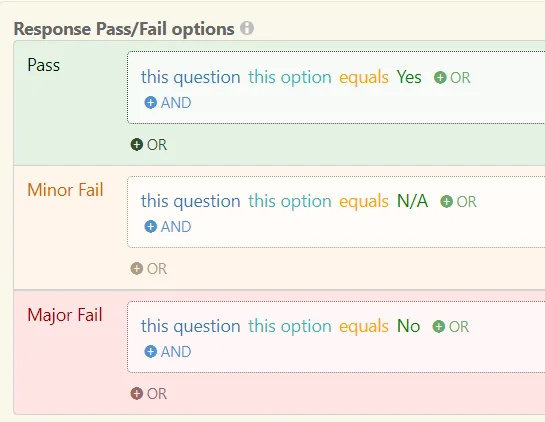
The example above would cause:
Response Choice Yes = Pass
Response Choice N/A = Minor Fail
Response Choice No = Major Fail
Date Criteria Example #
Following the same steps as above, but instead of a Number or Choices we use dates,
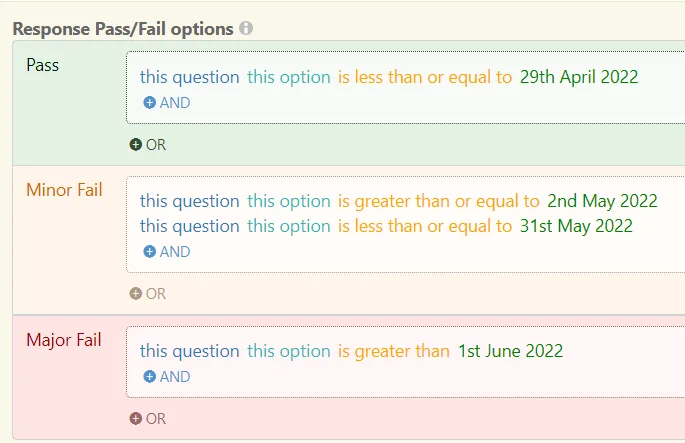
The example above would cause:
Response Date of Less than or Equal to 29th April 2022 = Pass
Response Date of Greater than or Equal to 2nd May 2022 AND Less than or Equal to 31st May 2022 = Minor Fail
(Response Date Range: 2nd May to the 31st May)
Response Date of Greater than 1st June 2022 = Major Fail
Text and Memo Criteria Example #
Applying criteria for Text and Memo fields, are in the form of direct Equals or Not Equals,
For Example, for Equals “Dog” the response must equal “Dog” and for Not Equals “Dog” the response can’t equal “Dog”.
However, this does not catch all requirements for Text Entry, this is where Regular Expressions are used.
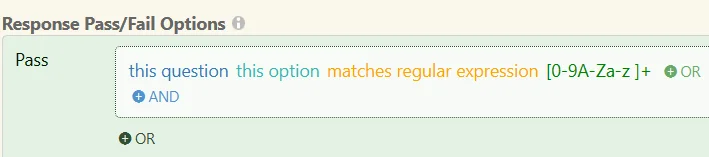
In the above example, we are setting the Fields response to Pass if the Response given matches the Regular Expression of
[0-9A-Za-z ]+
This coding means the Response will pass if more than one (Indicated by the + at the end) Number (0-9), Uppercase Character (A-Z), or Lowercase Character (a-z) is present.
(Please Note: The Space after the “a-z ” enables spaces to be included in the Text Response)
Text Only Response (No Numbers) #
Applying Criteria to Limit to pure Text and No Numerical values in a Response can be achieved using the following Regular Expression,
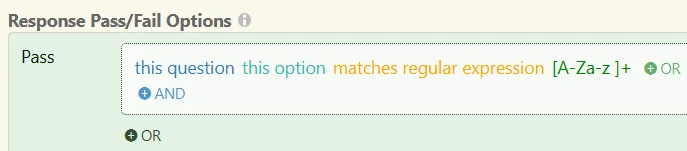
[A-Za-z ]+
This coding means the Response will pass if more than one (Indicated by the + at the end), Uppercase Character (A-Z), or Lowercase Character (a-z) is present.
(Please Note: The Space after the “a-z ” enables spaces to be included in the Text Response)
Lowercase Text Only Response (No Numbers) #
Applying Criteria to Limit to pure lowercase Text and No Numerical values in a Response can be achieved using the following Regular Expression,
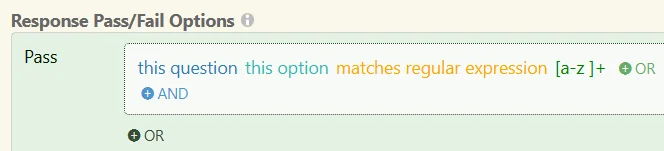
[a-z ]+
This coding means the Response will pass if more than one (Indicated by the + at the end), Lowercase Character (a-z) is present.
(Please Note: The Space after the “a-z ” enables spaces to be included in the Text Response)
Saving an Option #
When finished, remember to Save at the top right (1) OR Save and Edit (Saving but remaining on the same screen) (2)





