How Document Approvals Work in Symbiant
Approval Logic #
In Symbiant Documents must be approved before they are made into officially published versions.
Draft Documents that go through this process have a user(s) that are assigned to provide their approval, upon all approval being given a document can then be made published.
An important note is that only the user that has been assigned to approve can give a decision, the options are locked to the user account assigned.
The steps of the approval are;
- Approvals are added and assigned to user(s),
- Those assigned user(s) approve or reject a Document,
- If all user(s) approve a Document it can be set to Published.
Adding an Approval #
Please Note: This will depend on your user role access and permissions if you can add approvals.
Accessing Approvals #
Navigate to Document Management from the left menu,
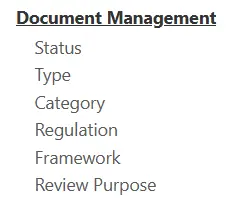
Select any Draft Document.
Adding an Approval #
Navigate to the Approvals tab inside the Record.
Select Add Approval on the view.
Add an Approver and Details/Notes.
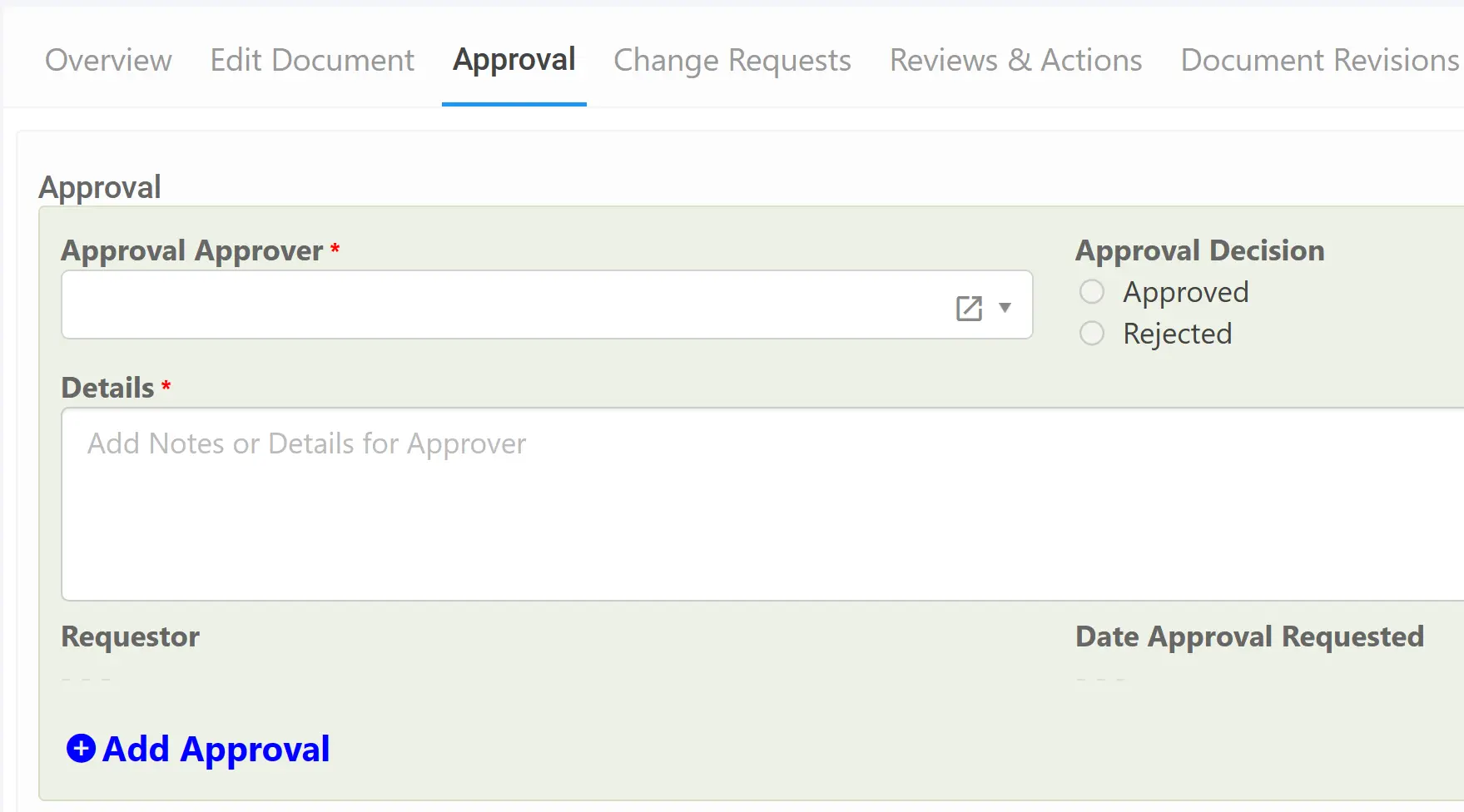
Either add further approvals or save the record from the top right (1) OR save and edit, causing you to remain on the Document Record (2)

Giving a Decision to an Approval #
There are two locations where approval decisions can be given, the Document Module or the Approval Universe.
Accessing Approvals (Document Manager) #
Navigate to Document Management from the left menu,
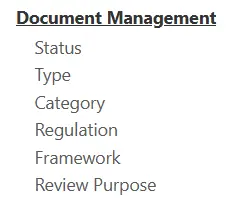
Select any Draft Document.
Giving a Decision #
Navigate to the Approvals tab inside the Record.
Next to the Approvals shall be a Decision choice,
This is only visible on approvals you are directly assigned to.
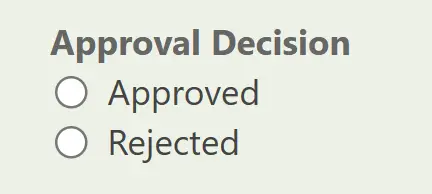
Select that you either Approved and Rejected the Document,
Selecting Rejected allows a comment for the reason why.

Once you’ve given any approvals save the record from the top right (1) OR save and edit, causing you to remain on the Document Record (2)

Accessing Approvals (Approval Universe) #
Navigate to Approvals from the left menu,
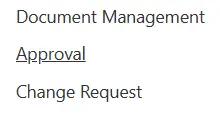
Select any outstanding approval,
Note: This is based on Roles and Permissions to what you can actively view in the Approval Universe.
Giving a Decision #
Next to the Approvals shall be a Decision choice,
This is only visible on approvals you are directly assigned to.
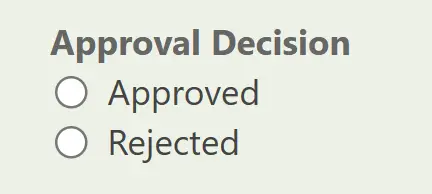
Select that you either Approved and Rejected the Document,
Selecting Rejected allows a comment for the reason why.

Once you’ve given any approvals save the record from the top right (1) OR save and edit, causing you to remain on the Approval Record (2)





