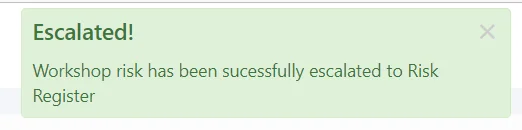How to Complete a Workshop from Define Stage to Treatment Stage
Accessing Workshops #
Navigate to Workshops,
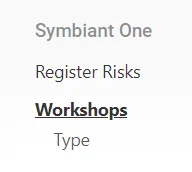
Select a Workshop,

Workshop Stages #
Workshops have five stages. Go through each stage from top to bottom!
(Note: You can go back to Stages if a mistake was made)
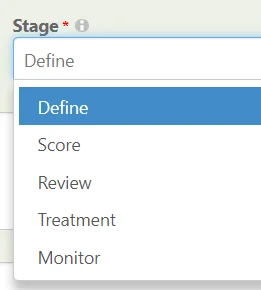
At the top of the Workshop, the Stages tab will have the current stages form inside it,
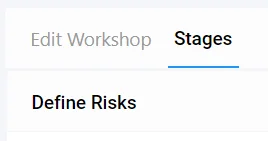
Define #
Workshop Define is where you shall select your Risks to be used in the Workshop,
(Important Note: Ensure these Risks aren’t in a Register, Scored or Actioned Against, New Risks are the most effective)
Linking Risks #
Select the Link Icon on the right side of the Grid,
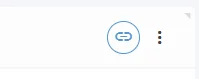
Select the Risks you want to use in the Workshop (Selected Items are highlighted in Blue)
(In this example we shall be producing New Cyber Policies)
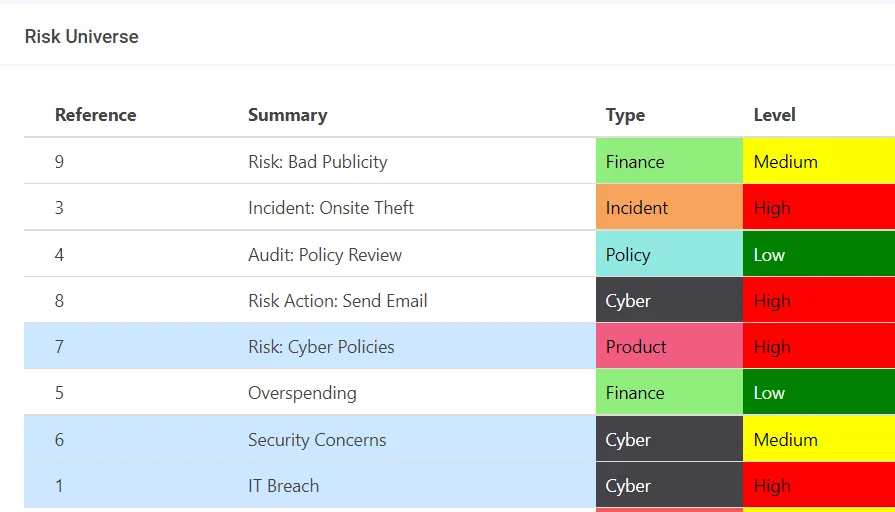
Select the Blue Tick at the top right to add the selected Risks,
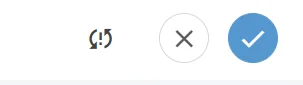
Saving the Risk Links #
Once you have selected the Risks ensure you save the record from the top right (1) OR save and edit, causing you to remain on the Workshop Record (2)

Defined Risks #
The Risks shall now be attached to the Workshop, and we can move on to the next Stage.
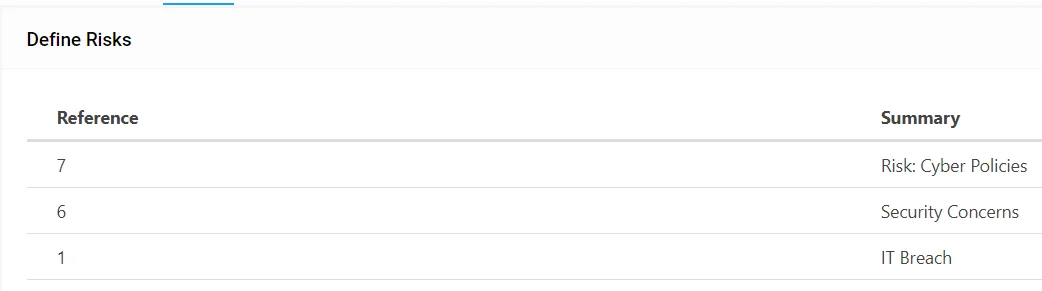
Score #
Workshop Score is where you shall Score the Risks that you defined above,
Each Risk has its Scoring and Rationale Sections
(Important Note: Only the Scoring Options you selected in the Workshop Setup shall appear)
Inherent Scoring #
Select an Impact and Likelihood Inherent Score (No Controls In Place)
Also add a Rationale, to why you believe this score fits this Risk.
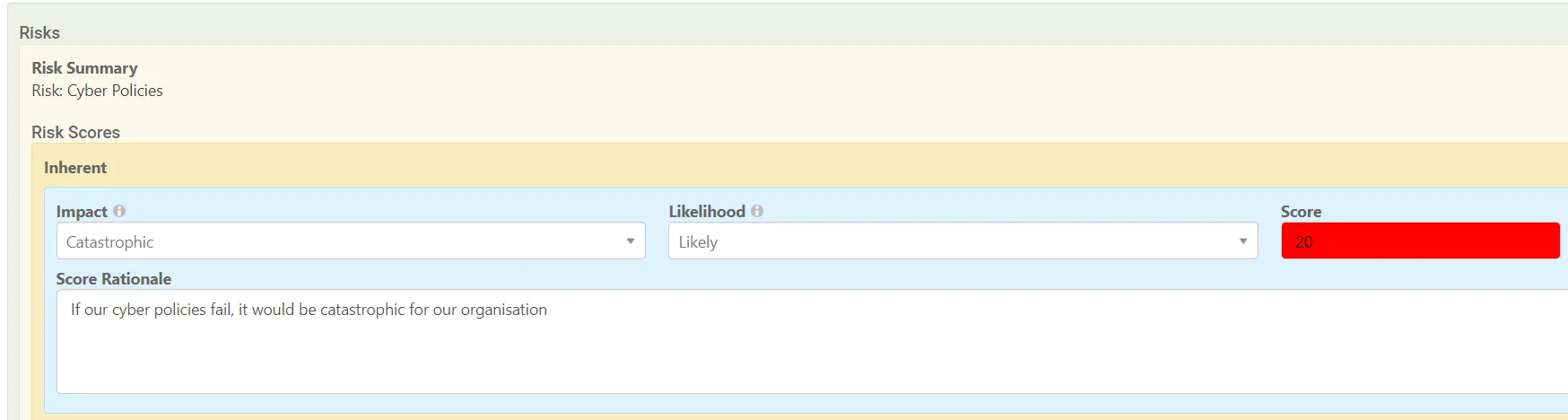
Residual Scoring #
Select an Impact and Likelihood Residual Score (Controls In Place)
Also add a Rationale, to why you believe this score fits this Risk.

Saving the Scoring #
Once you have scored the Risks ensure you save the record from the top right (1) OR save and edit, causing you to remain on the Workshop Record (2)

Review #
Workshop Review allows you to see what Scores each Risk was given in the previous Stage
You can select the Risk, to go to its full details to ensure the Score fits that Risk.

Treatment #
Workshop Treatment is where you create Mitigation Plans to Vote on before Implementation.
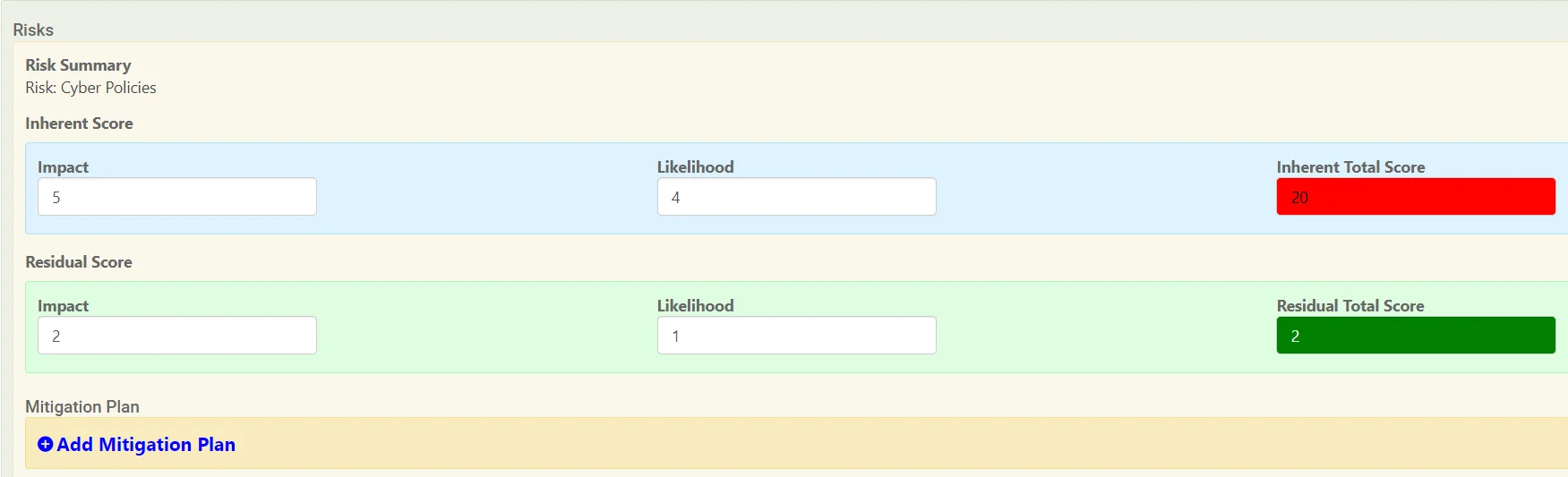
Adding a Mitigation Plan #
Select the Add Mitigation Plan,
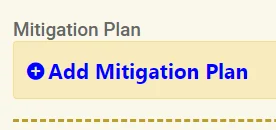
Enter the Plan Details, Including a Treatment Type
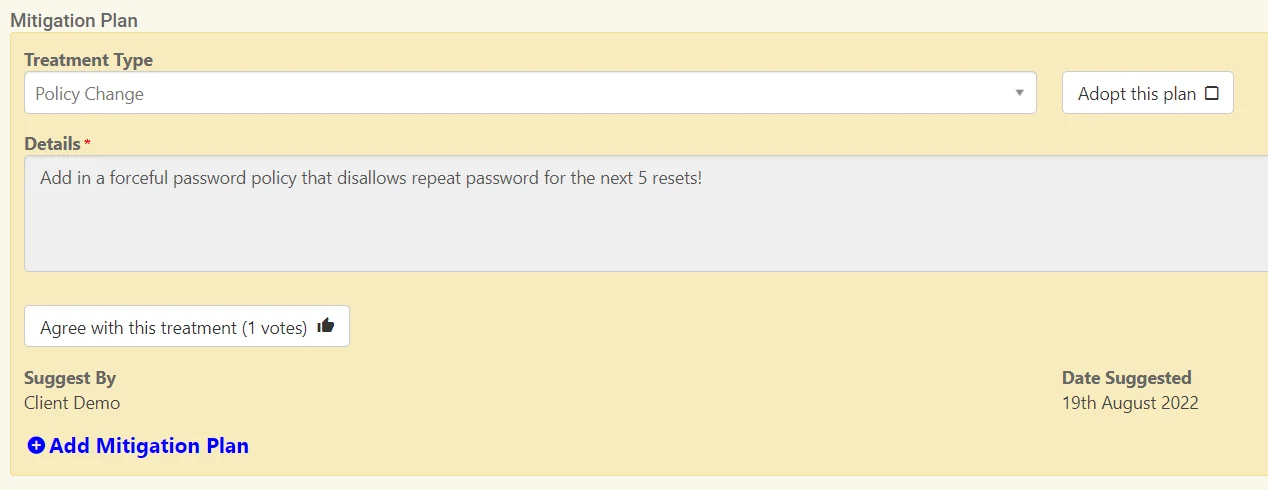
Saving the Mitigation Plans #
Once you have added the Mitigation Plans ensure you save the record from the top right (1) OR save and edit, causing you to remain on the Workshop Record (2)

Voting on the Mitigation Plans #
Read through all suggested Mitigation Plans and then Vote for your favourite,
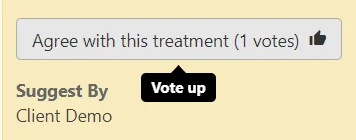
The Workshop Manager will then be able to see which Mitigation Plan has the most votes.
Saving your Vote #
Once you have voted on the Mitigation Plans ensure you save the record from the top right (1) OR save and edit, causing you to remain on the Workshop Record (2)

Adopting a Mitigation Plan #
Once voting has concluded, the Workshop Manager can Adopt a Plan
(Note: You can Adopt as many Plans as you wish)
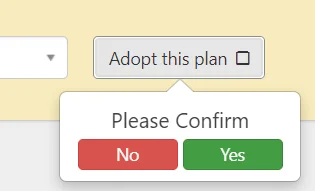
Saving the Adopted Mitigation Plans #
Once you have adopted a Mitigation Plan ensure you save the record from the top right (1) OR save and edit, causing you to remain on the Workshop Record (2)

Monitor #
Workshop Monitor is the Final Stage in Workshops, from here you can view all Adopted Treatments,
Add Actions for Workshop Members and finally Escalating Risks to a Register.
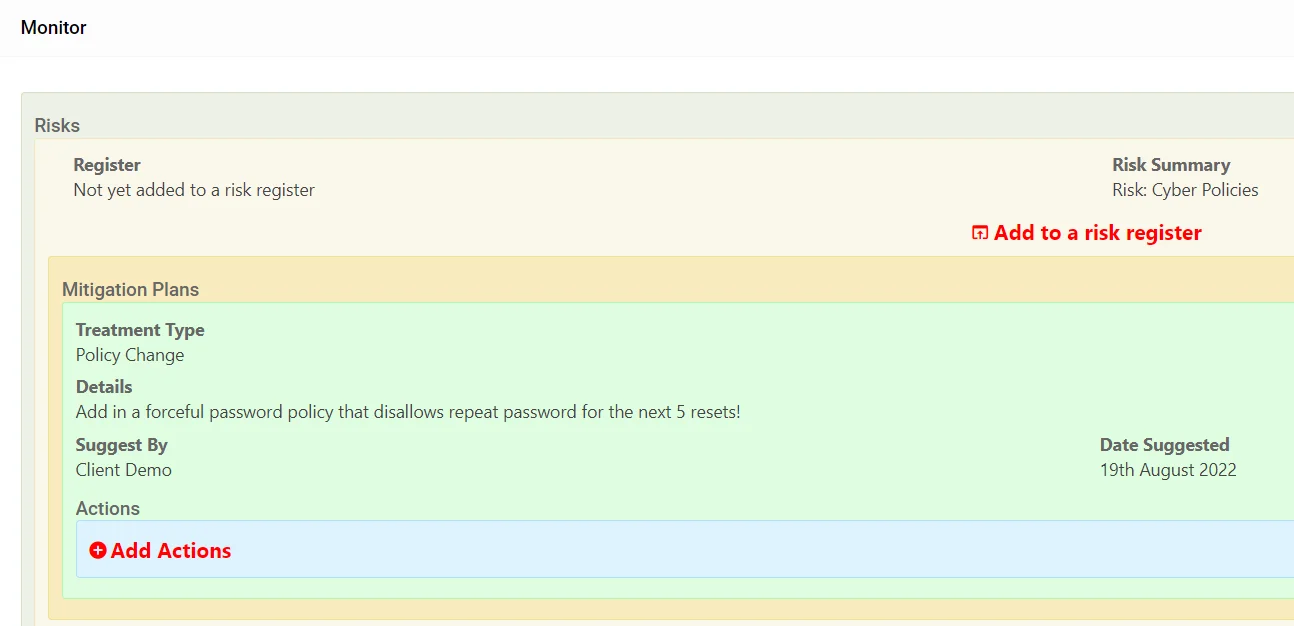
Adding Actions #
Select Add Actions, fill out the Action Details, Assign a User, give a Due Date and Mark if the Action has been Implemented

Saving the Actions #
Once you have added an Action ensure you save the record from the top right (1) OR save and edit, causing you to remain on the Workshop Record (2)

Escalating a Risk to a Register #
Select the Add to a Risk Register button,
Select which Register to add the Risk to and if you want to include the Scoring.
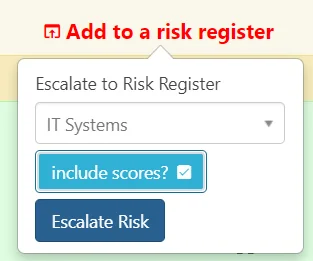
A Success Message shall appear when a Risk is Escalated to a Register,