How to add a new column to an Excel Report
Accessing Reports #
Navigate to Setup by selecting the spanner at the bottom left.
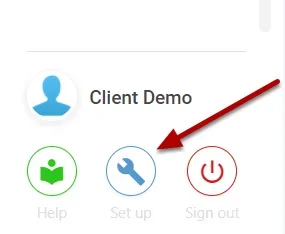
Select Reports,
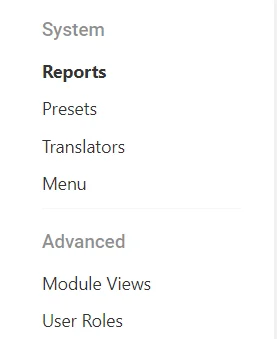
Select the Excel Report you want to add a column to,

Editing the Data Source Configuration #
Select the Configure option,
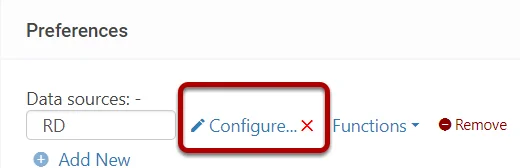
The data source configuration screen shall be shown, here is a list of all attributes we could pull into our report,
Note: To make this easier to read select the Translate option at the top right!
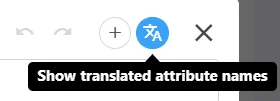
Next tick which additional attribute you want to have pulled into your report, in this example we shall pull Risk Level, as this is a dropdown, we must select the top attribute and its text value,
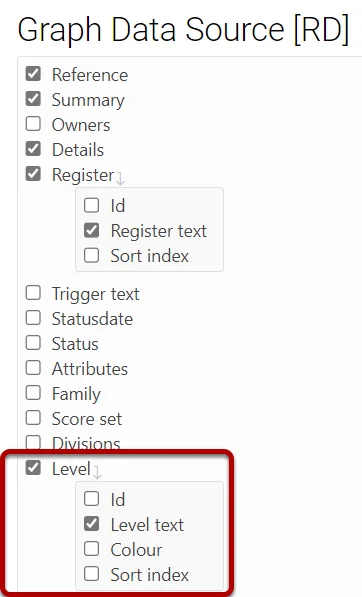
Once you have finished selecting the attribute you want to use, select the OK at the bottom right,
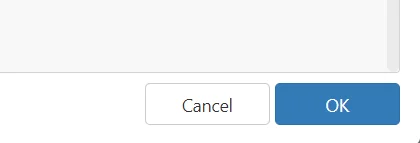
Tag Generation #
When attributes are selected within a Data Source, Tags get created, you need these for the excel template, to access these select, Show Available Markers,
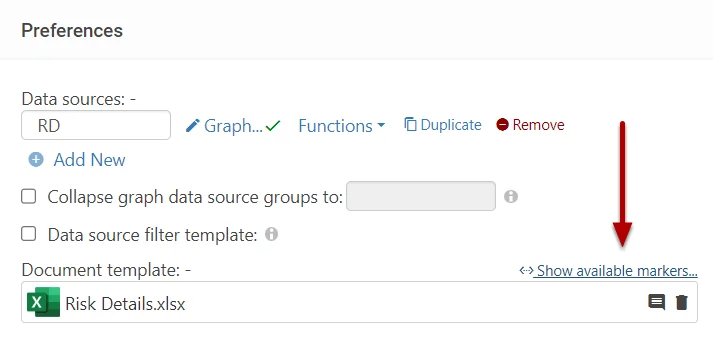
All the tags will be listed here,
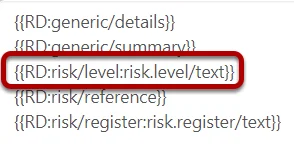
Template #
Select the Document Template already attached,
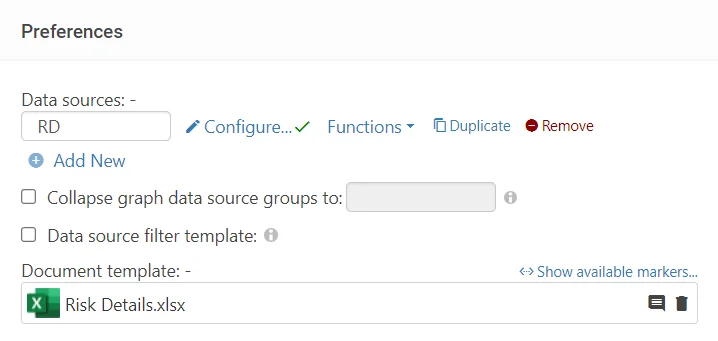
Open the template, add the Column to the report, (In this example Risk Level)

Copy and paste the Tag generated by the system into your template, as shown below,

Uploading the Template #
Once you’ve edited your template, navigate back to the system. Select the Bin option to delete the original Template,
![]()
Select the Choose File option and select your template,

Now your template is uploaded, and the Data Source has been configured the report is ready!
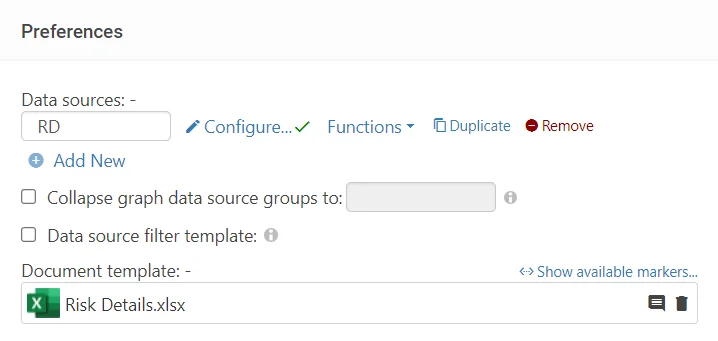
Save the report at the top right.

Generating the Report #
Exit Set Up mode from the bottom left,
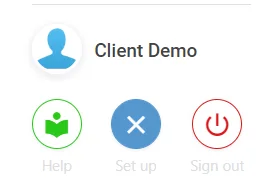
Select Reports,
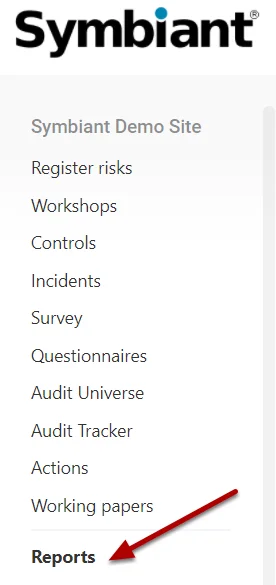
Find your report and select Generate!
![]()
Report Output #
Your report should generate and the data will automatically be loaded in.





