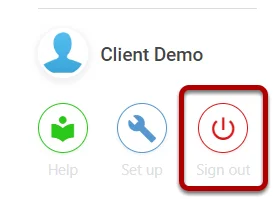How to edit a view. Also, See Editing a View Video Tutorial
Before Editing a View #
Navigate to the view you wish to edit, select the three dots at the top right, select Admin and then Load,
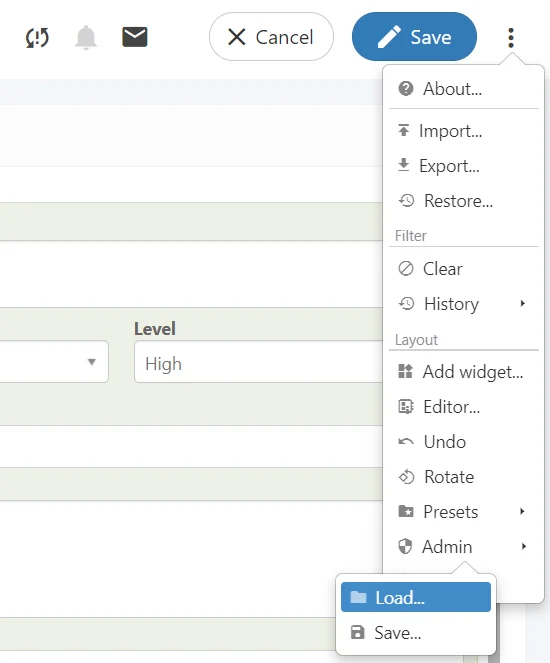
If there are only Generic versions of views listed here, please follow the Creating Your Own Custom Views, if your company-specific view is listed skip this.
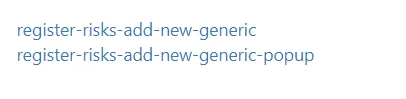
It is highly recommended NOT to save over generic views!
Editing a View #
When on the view you wish to edit, select the three dots on the right side, and then Set Up,
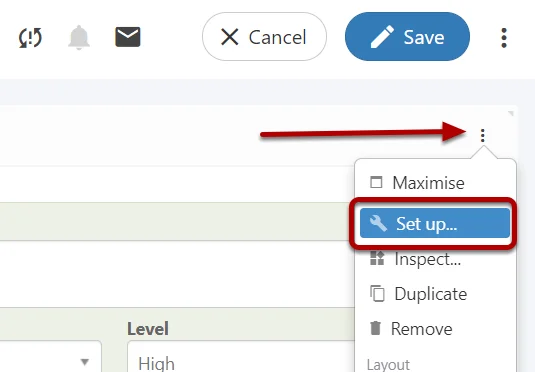
This will add the three dots to every element on the view, from here you can select any element and enter Set Up mode once again,
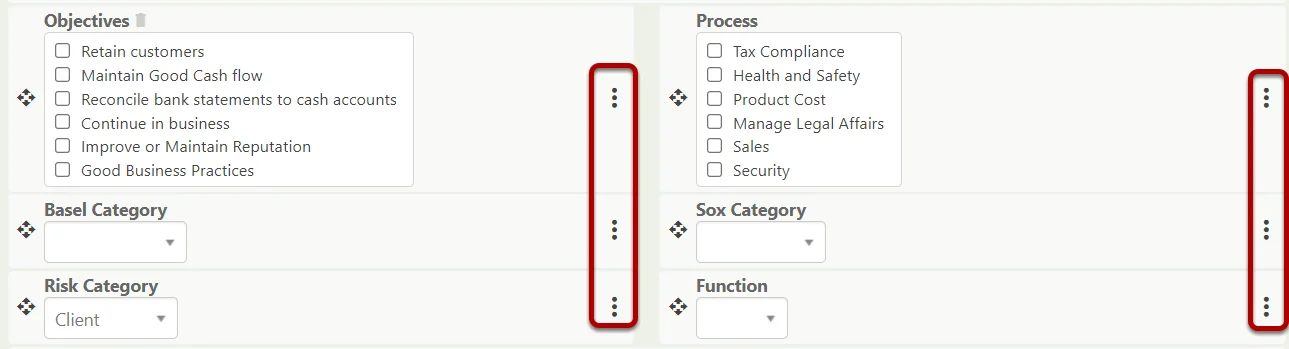
Different elements will have different configuration options, however, the most important ones are;
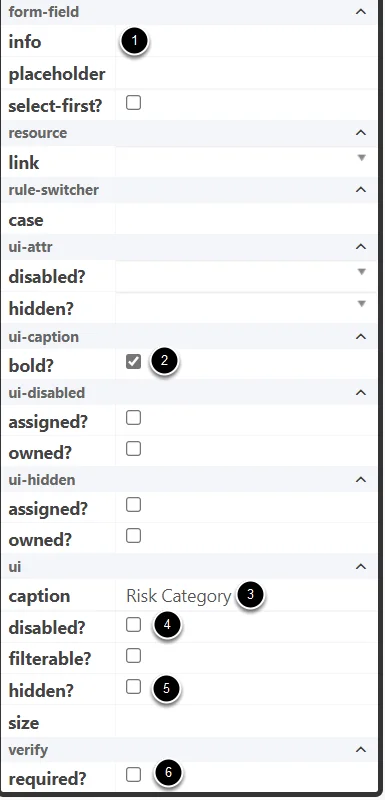
- Info – This is where you can add information text for the user to understand what kind of data they should be inputting or how this field is used,
- Bold – Allows you to change if the caption is shown in bold or not,
- Caption – The name of the field displayed to the user,
- Disabled? – Disable the field removing the ability for users to input data,
- Hidden? – Hides the field completely from users,
- Required? – Forces the field to be filled out before saving.
Moving Elements #
You can also move elements around the screen by holding and dragging on the arrows on the left side,
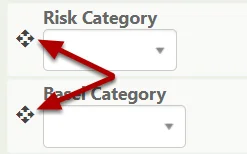
Saving the View (Do not select the Blue Save Icon) #
Once you completed your view changes, select the Tick at the top right,
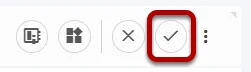
Select the three dots again at the top right, and then select Admin, and Save,
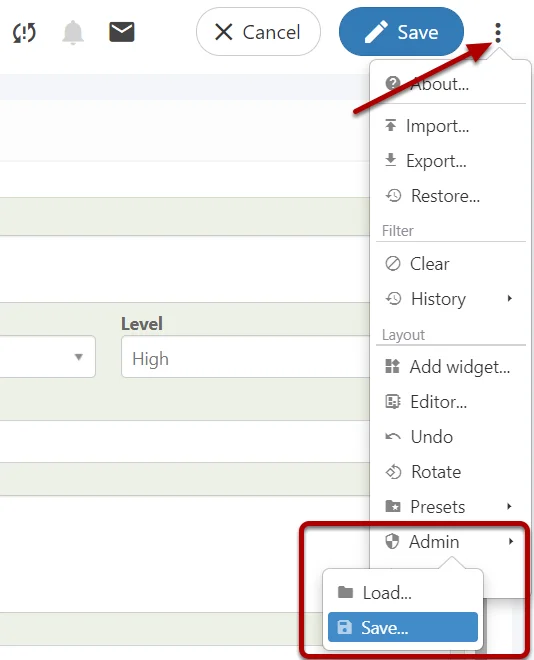
Select your company-specific view from the list,
Note: If you initially loaded the view before making changes, the view you loaded will automatically be bolded and underlined.
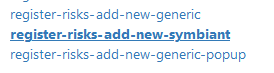
It is highly recommended you don’t save over generic views!
Once saved, Sign Out of Symbiant and log back in to ensure your view cache is cleared.