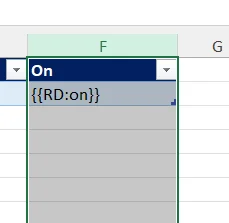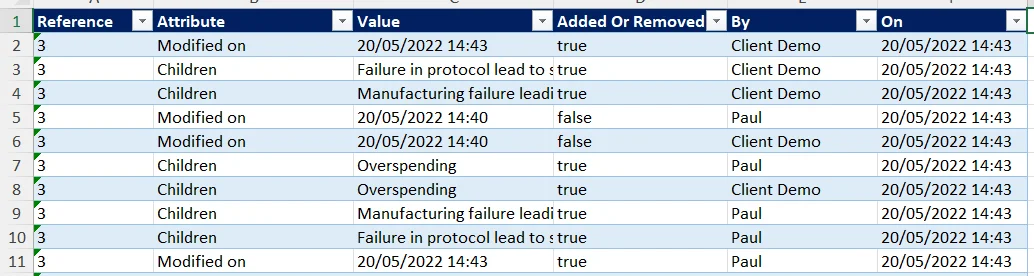How to create an Excel Audit Report (Showing a Log of Changes to Records)
Accessing Reports #
Navigate to Setup by selecting the spanner at the bottom left.
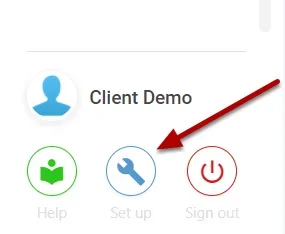
Select Reports,
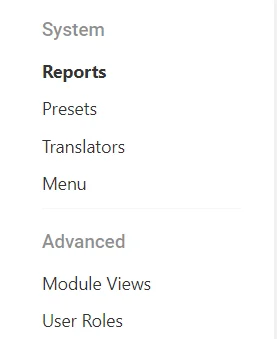
Select the plus icon to create a new report,
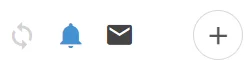
Report Details #
First select which Module we want the report to pull data from, for example, Register Risks, Controls, Incidents, Workshops etc.
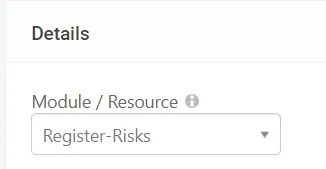
Name the report,
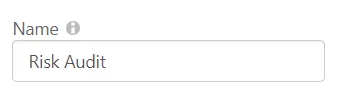
Report Type #
Select the Type of report, in this example Excel (.xlsx)
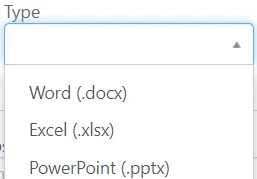
Report Assignment #
Next, we need to assign who can see/generate this report, you can select specific Users, Roles and Divisions, for our example we will allow Admin and Risk Admin users to access,
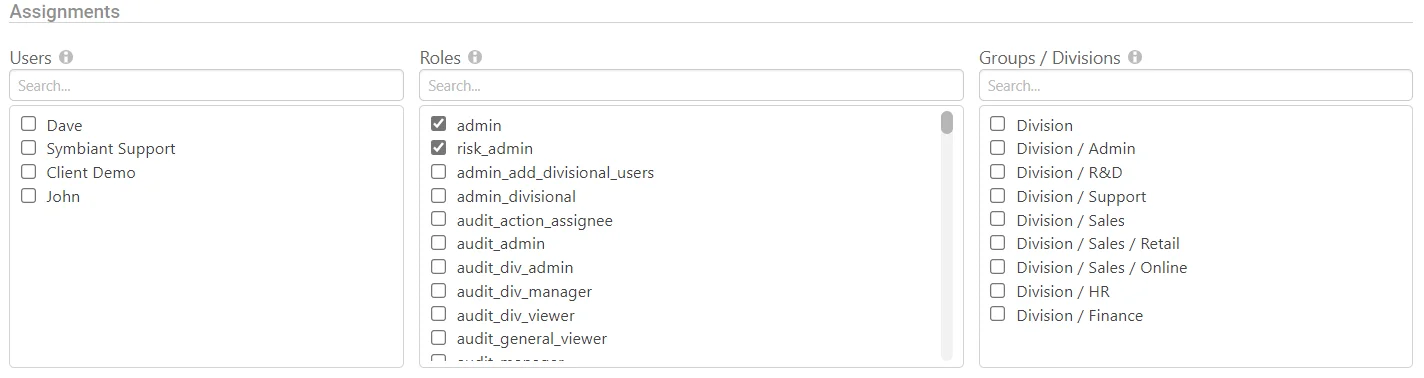
Configuring the Report #
First, you need to configure a Data Source, there are three distinct types of Data Sources,
For our example, we shall be using an Audit based structure,
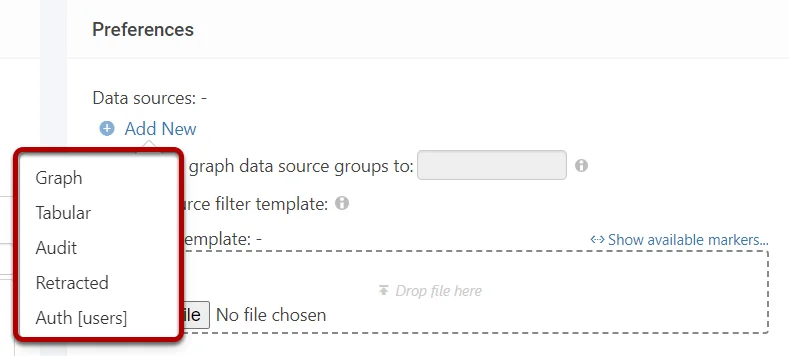
Graph – Pulls a graph-based data structure with entity relationships and allows for the nested selection of attributes. The most common use!
Tabular – Pulls a flat data structure, where each column represents one value, (Like in excel)
Audit – Pulls an Audit data structure used to retrieve historical data about record change history.
Retracted – Pulls a Retracted Record structure used to retrieve a list of any records within a module that were deleted (Archived)
Auth [Users] – Pulls an entire list of all User details, Roles, Divisions etc.
Configuring the Data Source #
Name the Data Source, and ensure a good naming convention here! In our example, as we are pulling a Risk Audit we will just name it RA,
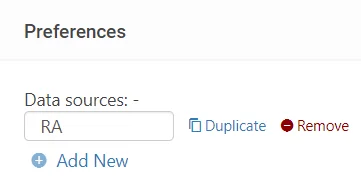
Template #
Within Excel, create a template similar to the below (Audit Reports have set values that can be used)

Add the Tags list below,
{{data source:reference}} {{data source:attr}} {{data source:value}} {{data source: added}} {{data source:by}} {{data source:on}}
Where “data source” is the name given in the report setup (In this example RD)

Navigate to the number formatted,
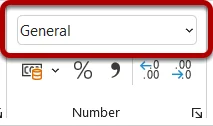
Select More Number Formats,
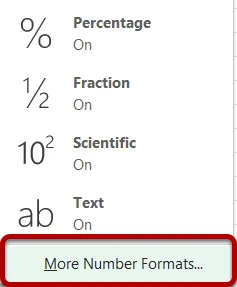
Select Custom,
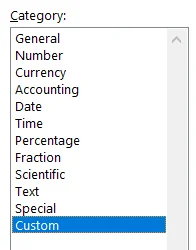
Select dd/mm/yyyy hh:mm (Day, Month, Year, Hour, Minute) and then Ok
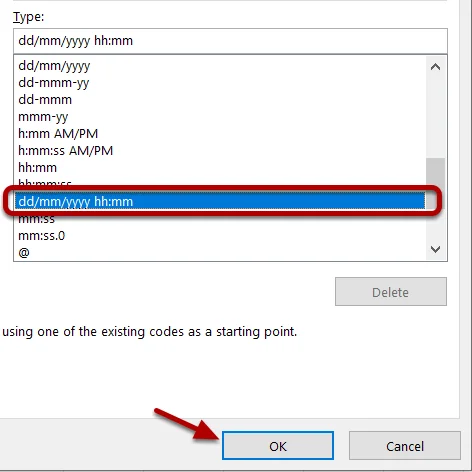
Uploading the Template #
Once your template is created, navigate back to the system. Select the Choose File option and select your template,

Now your template is uploaded, and the Data Source has been configured the report is ready!
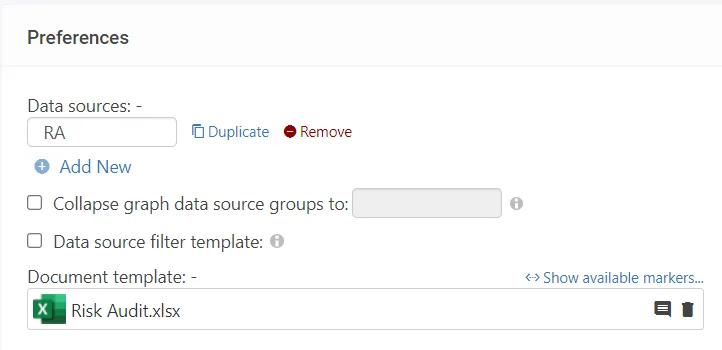
Save the report at the top right.

Generating the Report #
Exit Set Up mode from the bottom left,
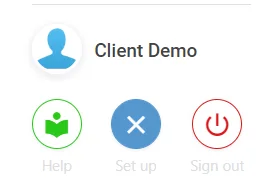
Select Reports,
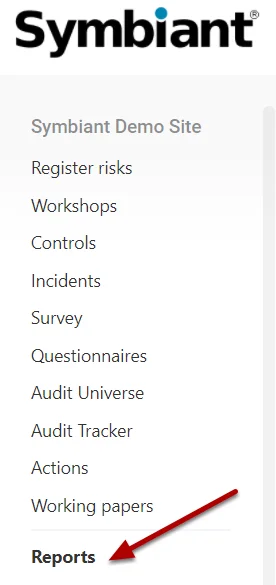
Find your report and select Generate!
![]()