How to set when the Schedule will Run
Accessing Schedules #
Navigate to Setup by selecting the spanner at the bottom left.
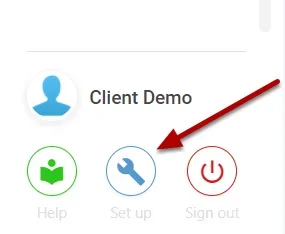
Select Schedules,
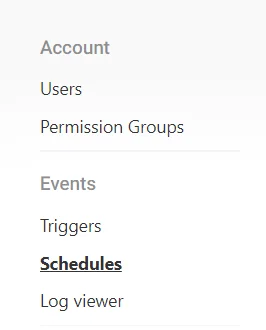
Then select a Schedule you wish to edit.
Schedule Recurring #
The recurring section of the Schedule is how we define when the schedule shall run,
(Note: All Dates and Times trigger on UTC Coordinated Universal Time)
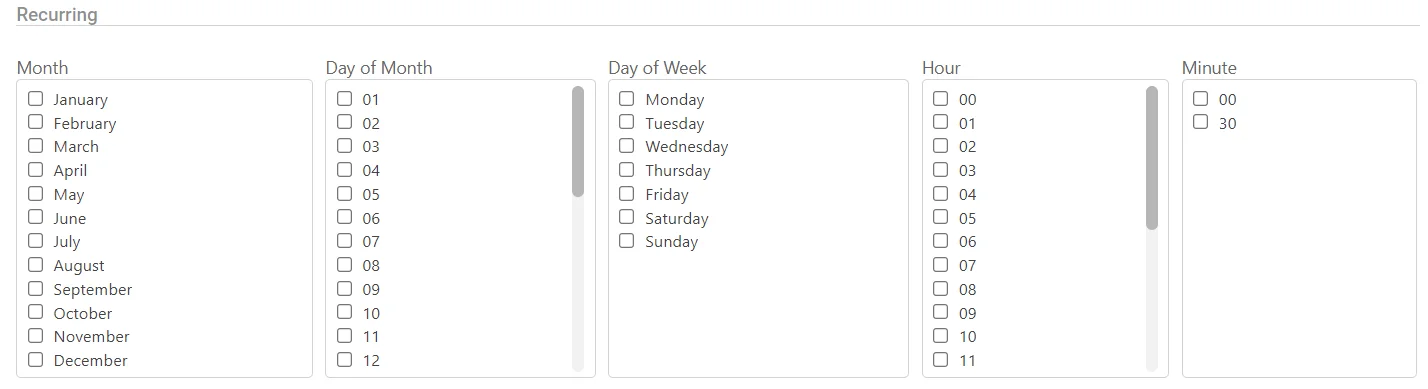
This section is separated into different values:
- Month: The Month of the Year the Schedule will run. For example, if the Schedule was only to be ran twice a year, once in June and once in December, ‘June’ and ‘December’ would be ticked. This additionally requires a ‘Day of Month’, ‘Hour’, and ‘Minute’ to be selected.
- Day of Month: The Day of the Month the Schedule will run. For example, if the Schedule was only to be ran on the 3rd of the Month every Month, the Month column would be left unticked and ’03’ would be ticked in the Day of the Month column. This additionally requires an ‘Hour’ and ‘Minute’ to be selected.
- Day of Week: The Day of the Week the Schedule will run. For example, if the Schedule was to be ran every Sunday, ‘Sunday’ would be ticked in the ‘Day of Week’ column. This additionally requires an ‘Hour’ and ‘Minute’ to be selected.
- Hour: The Hour the Schedule will run. For example, if the Schedule needs to be ran at 9am every day, ’09’ would be ticked in the ‘Hour’ Column. ’00’ or ’30’ would also need to be ticked in the ‘Minute’ column.
- Minute: The Minute the Schedule will run. This indicates whether schedule runs on the Hour or at 30 minutes pas the Hour.
(Critical Note: Schedules require at least one option being ticked within the ‘Hour’ and/or ‘Minute’ Column!)
Recurring Example One #
As an example, if we wanted the schedule to run on the first day of every month at 8 am,
We would select 01 under ‘Day of Month’, 08 under ‘Hour’, and 00 under ‘Minute’,
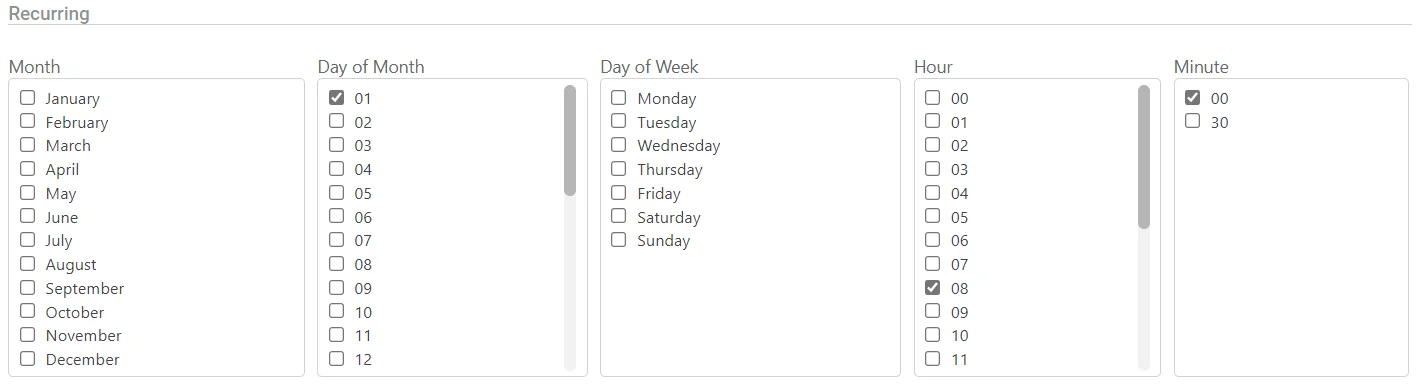
Recurring Example Two #
As another example, if we wanted the schedule to run, every Wednesday during September at 10.30 am,
We would select September under ‘Month’, Wednesday under ‘Day of Week’, 10 under ‘Hour’, and 30 under ‘Minute’.
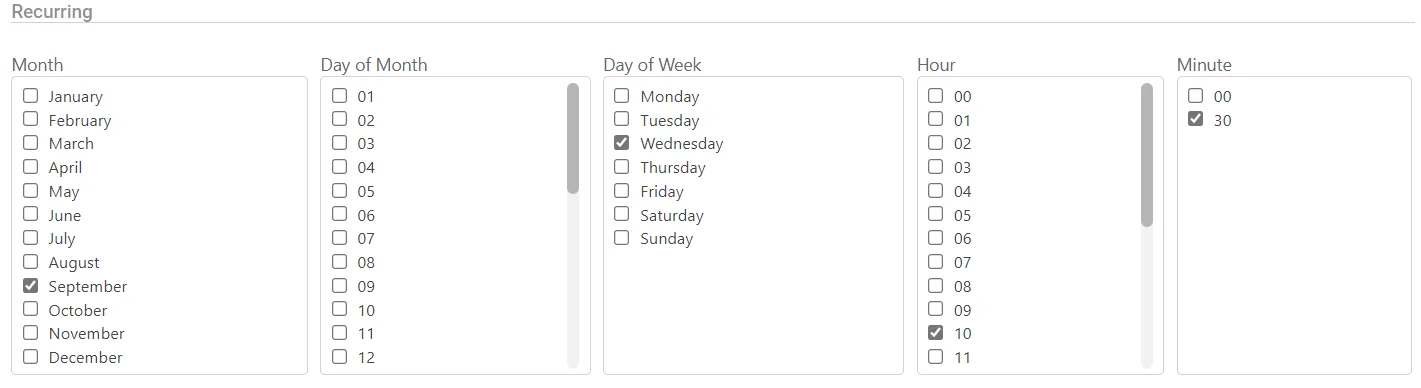
Recurring Example Three #
Finally, if we want the schedule to run every 30 minutes to be checked over the system for changes,
We select 00 & 30 under the ‘Minute’ column.
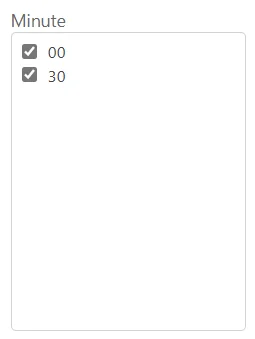
Saving the Schedule #
When finished, Save the Schedule from the top right,





